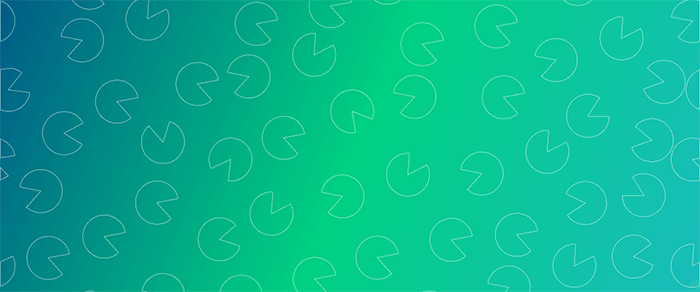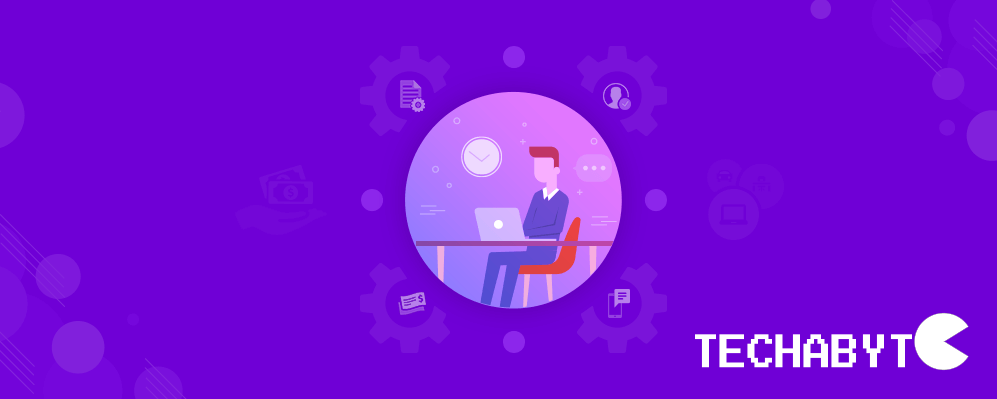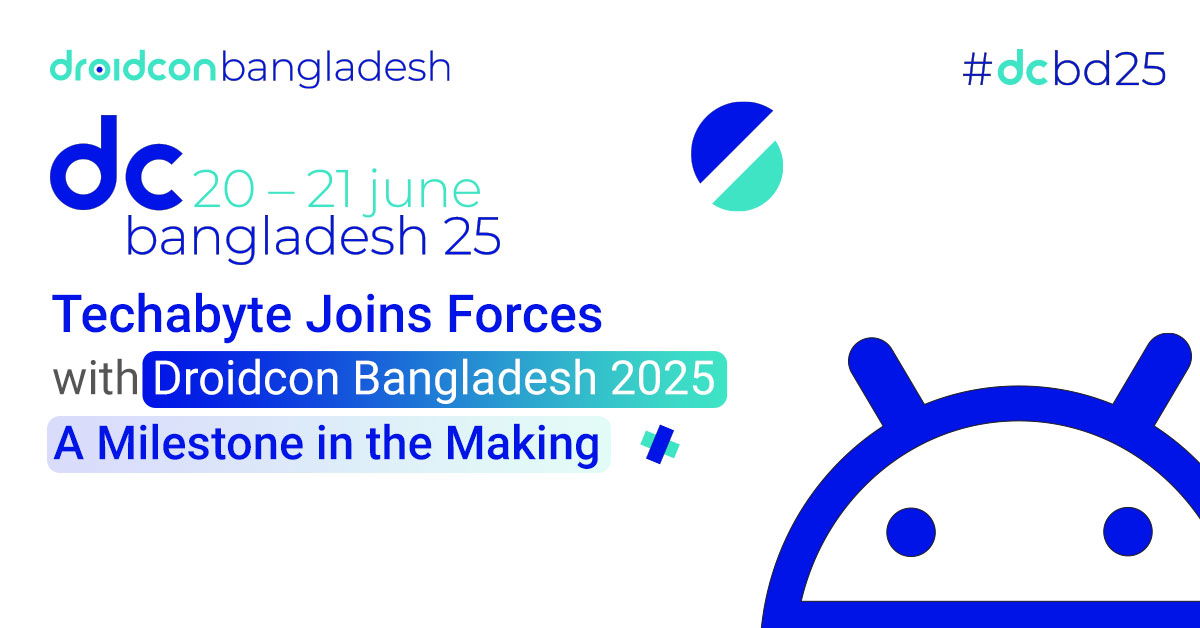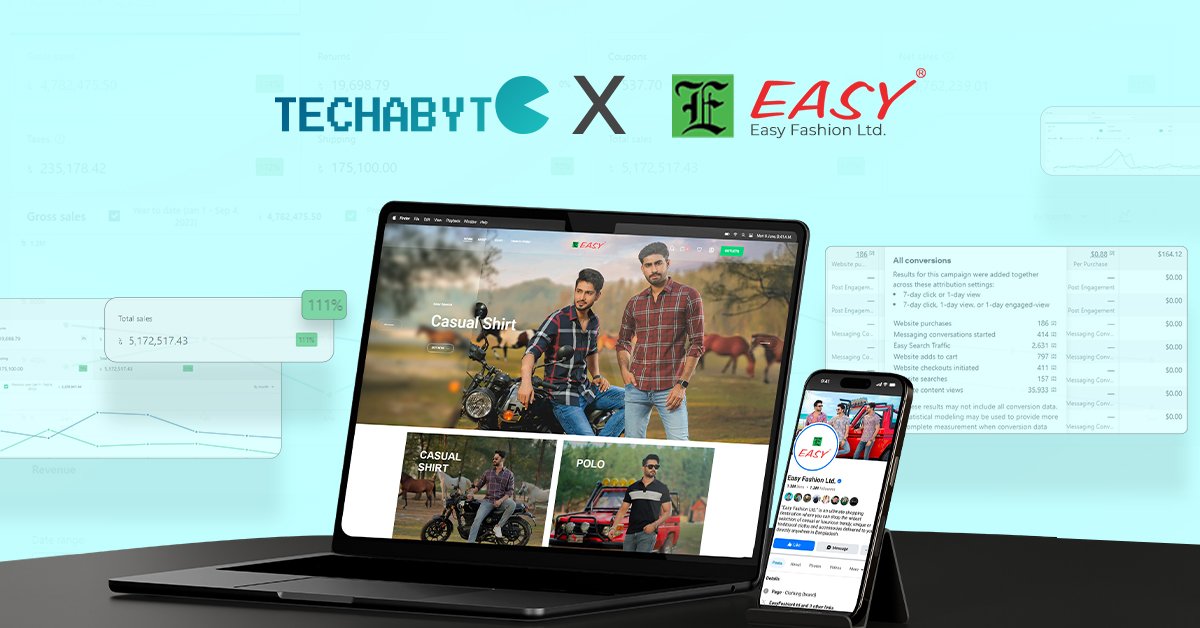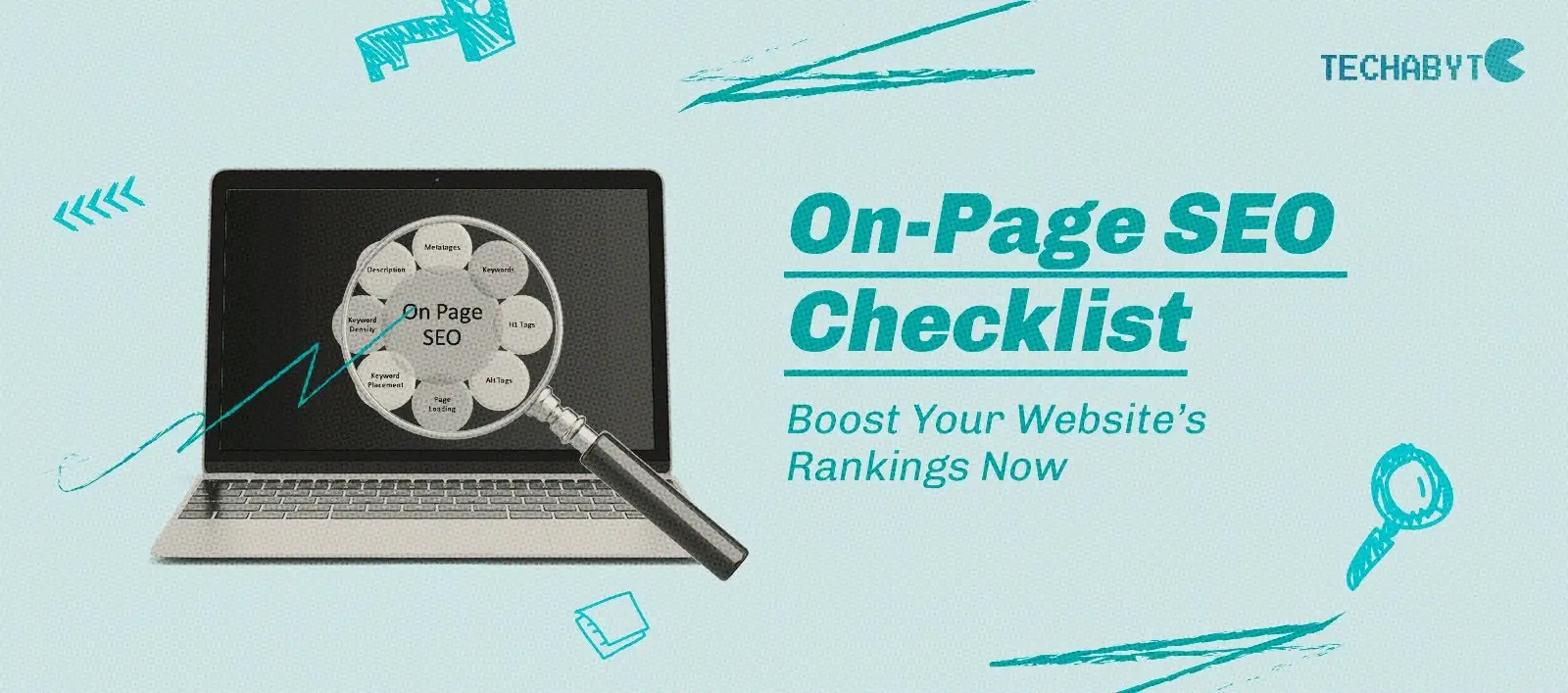How to Order a Domain/ Hosting/ Service from TechAByte Solutions Website
For Ordering a Domain / Register/ Transfer:
Step-1:
Open the Website: Go to “https://secure.techabyte.xyz” and open the domain register page.

Step-2:
Search for the Domain: Enter the domain name on the search bar and click the “Search” button to the check availability of the domain that you want to purchase. Also verify that you are not a robot.

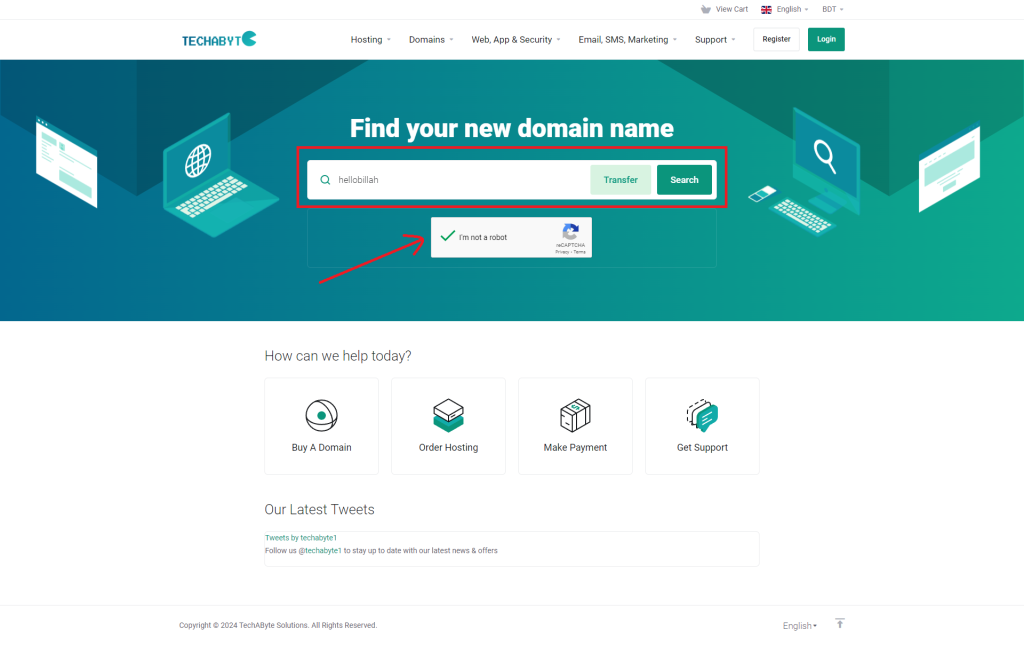
Step-3:
Select Domain: If the domain is available, you will see a list of available extensions (e.g., .com, .net, .org). Choose the desired extension for your domain and click on the “Add to Cart” & “Contunue” button.
Check our all domain live pricing here:
* https://secure.techabyte.xyz/index.php?rp=/domain/pricing
You will see the transfer, renewal fee as well.


Step 4-
Enable the following Features.
- DNS Management: This feature allows you to control the DNS (Domain Name System) settings of your domain. With DNS management, you can configure records such as A, CNAME, MX, and TXT.
- ID Protection: ID protection, also known as WHOIS privacy protection, is a service that helps protect your personal information from being publicly accessible through the WHOIS database. When enabled, your domain registration information will be shielded, providing a layer of privacy and reducing the risk of spam and unwanted solicitations.
Note: This added WHOIS privacy service is available at an additional cost. (Prices may fluctuate)
- Email Forwarding: Email forwarding allows you to set up a forwarding system for your domain email. Through this feature, you can forward emails from your domain email address to your personal email address, ensuring you receive all correspondence to your personal email account.

Step 5- Nameservers:
If you are using our any shared hosting, you don’t need to do anything, it will be configured automatically.
* If your hosting is not with us, please, change the name server of your Hosting Provider –
It will be something like this-

Step 6-
Cart Review: When you click the “Checkout” button, you will be redirected to a page where you can review the items in your shopping cart. This page will display the services you have selected, along with their prices and quantities.
Note : If you have any promo code or see any promotion going on, you can enjoy the discount by putting the code on the Promotion Box & validating the code.
Go to step-5 for More Shopping or for Adding Hosting with your Domain for your Website.
For Ordering a Hosting (if you do not need any hosting, please skip the step-5 to Step-9):

Step 7- Sign In or Create an Account: If you already have an account on our website, you need to sign in to your account. You can create a new account or proceed as a guest if you don’t have an account.
However, you can select “Sign up with Facebook” or “Sign Up with Google” to create a new account. Our database will automatically pick all the necessary information from your Facebook or Google account. You can also create your account by manually putting all the required information on our sign-up.

Step 8- Billing Information: Here, you must provide your billing information, including your name, address, and contact details. This information is used to process, validate and complete your order.

Step 9-For more security concerns, you need to fill up the following fields to make sure a secure checkout process.

Step 10- Payment Information: Choose your preferred payment method for payment. Then,
enter your payment details, such as credit card or Bank accounts information.
We have payment methods for BD:
- Mobile Banking: bKash, Nogod, Rocket, Upay, Ok Wallet, aamarPay, Cellfin
- Bank Transfer: DBBL, City Bank, Mutual Trust Bank
- BD VISA Card, Mastercard
For International payment:
- PayPal
- International – All Debit Cards (Worldwide – FasterPay)
- USA Bank Payment (Business)
- UK Bank Payment (Business)
- Europe Bank Payment (Business)

Step 11-
Join our Mailing List: Put the “Join our mailing list” button on to subscribe to our website and receive all the updates, newsletters, promotions, and other information from TechAByte. Through subscription, you will receive regular emails from us on our latest news, offers, and updates.

Step 12-
Add Additional Notes

Step 13- Click I have read and agree to the Terms of Service & proceed to Checkout.

Step 14- On the Checkout page, you can review your order details and also have the option to download and print the document.

Step 15- Then choose your preferred payment mathod and click ‘Pay Now’ to finalize the payment.
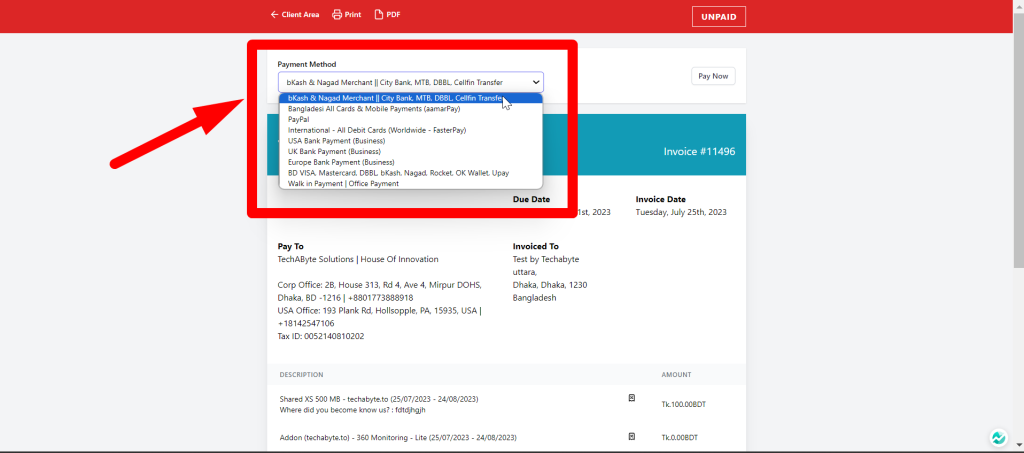

Step 16- If you want to use Bangladeshi payment method, you will get two options: mobile banking and bank transfer.

Step 17- If you choose mobile banking, you will enjoy the benefits of making merchant payments through Bikash, Rocket, Nagad, Cellfin, and Upay.
Here is a demo of how to make a payment through Bikash. Follow the given instructions to complete the transaction.
- Click on Bkash Logo.
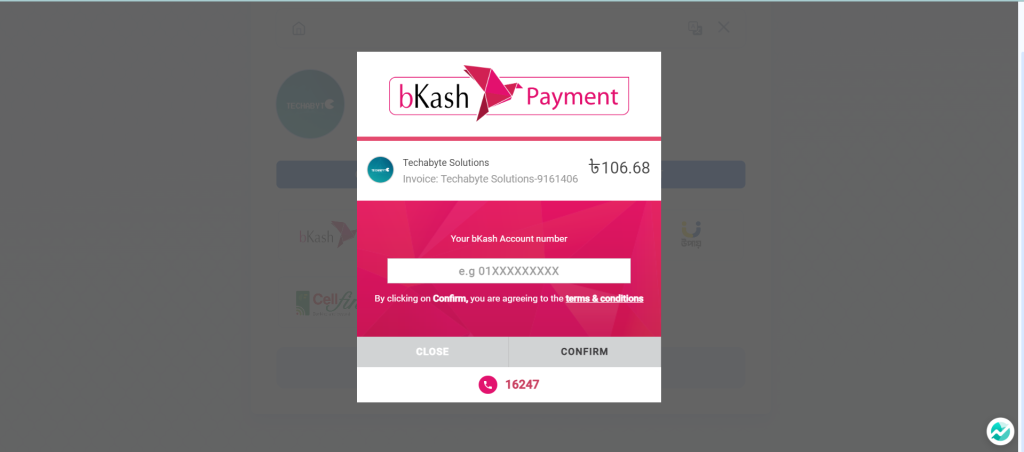
- Insert your Bkash account number and click ‘’Confirm’’ to get payment verification code.

- Enter the verification code and click to ‘’Confirm’’ the payment process.
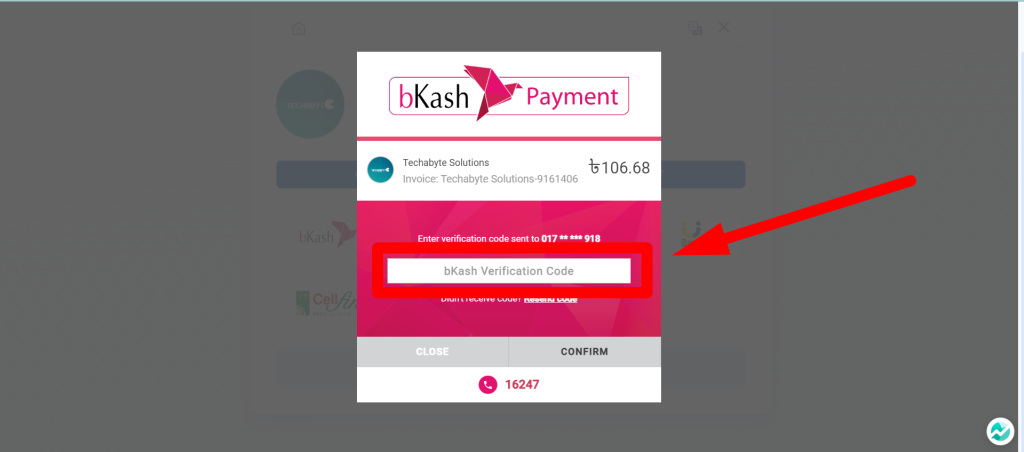
Step 18- If you want to pay via bank transfer, then select the bank transfer option.

We accept City Bank, Dutch Bangla Bank, and Mutual Trust Ban payments for bank transfers. You can choose any of these banks to make your payment according to your convenience.
When you choose a Bank, you will find all the necessary information on their website. Here is the view of the City Bank online payment dashboard. You need to transfer the money to the provided bank account.

Step 19- Then upload the bank slip or send screenshot in the designated upload box. Finally, click the SUBMIT button to complete the transaction.

NOTE: We review payments manually, which usually takes one working day to confirm.
Step 20- If you want to make the payment from a UK/USA/ European bank account, select our international bank option and click ‘Pay Now’.

Step 21-After clicking, you will find all our international bank details on this page, where you can transfer the money.


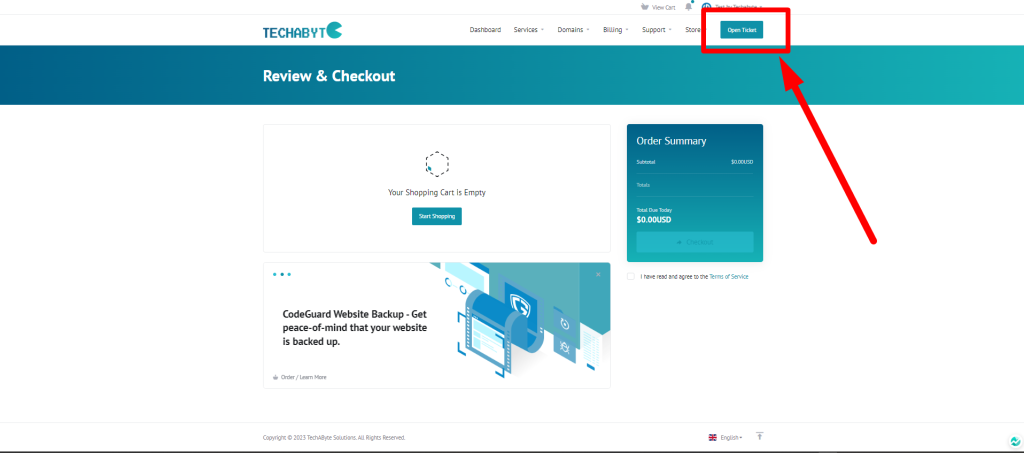
Step 22- Once you’ve made the payment, you can either collect a screenshot of your payment or take a picture of the check for your records. Afterward, promptly open a support ticket for further assistance.
Open a Ticket: https://secure.techabyte.xyz/submitticket.php

Step 23- Choose the ‘’Sales, Billing & Marketing’’ option on the Ticket Page.

Step 24- Complete the Ticket information, including the Subject and Message. Attach the billing screenshot, picture, or relevant documents, and submit.


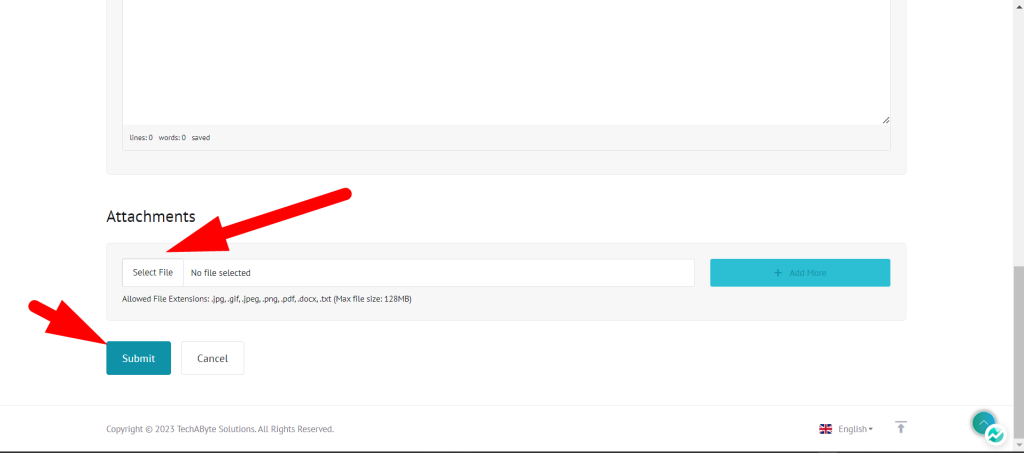
Then we will review your ticket and confirm your order.
NOTE: We review payments manually, which usually takes one working day to confirm.